In this post I'll show you how to install an vCenter Server Appliance 6.7 with embedded platform services controller. Deploying a VCSA is now very simple process. You have to have a existing vCenter server if you are planning to add a new vCenter appliance to existing environment or if you are deploying VCSA for the first time you need to have a physical server installed with ESXi hypervisor.
In following scenario I'll describe you to deploy a new VCSA for a new environment. In my lab environment I have a ESXi server installed with 6.7 version, Microsoft 2016 domain controller and jump box server which I have access to both DC and ESXi server.
The new VCSA installation process has 2 steps. the first one is deploy the appliance and the second is configure the appliance. To continue with the 2nd step automatically after completing step 1 make sure you have DNS forward and reversve lookup records for your vCenter server name in your domain.
Once you run the installer.exe located in M:\vcsa-ui-installer\win32 (note the M drive is my DVD drive) you will get the following introduction screen.
 |
| Click on image to see enlargement. |
Click Next and agree the EULA.
 |
| Click on image to see enlargment |
Then installer will ask you few details about installer target either existing vCenter server or single ESXi server.
.
Once correct details are entered press next. Then it will show you certificate warning depending on your deploy target and press yes to accept it.
Then it's time to customize your new VCSA. You have to mention the VM name (which will shown in your vCenter object not the DNS name) and a root password for your VCSA. This is for administrating the VCSA appliance and not the SSO password.
Then select the deployment type depending on your environment size. all details are provided in the screen.
Then select the available datastore which has enough free space.
Configure network page in the next screen where you have to specify the IP address the virtual network that this VCSA connect FQDN and other network settings.
Once all details are filled correctly continue to the final step.
Once you review all the settings for your new appliance click Finish.
Then installer will start the deploying the VCSA and once it will finish it will prompt you to continue with the appliance or else you can close it and continue later. If you don't have DNS resolution for your vCenter server the Continue option will not work and you have to connect to VCSA managment interface manually and continue the second step.



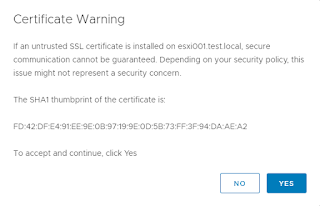











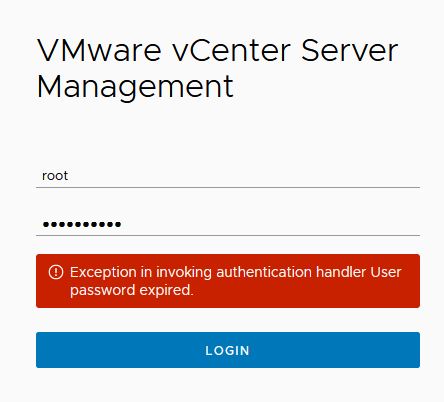
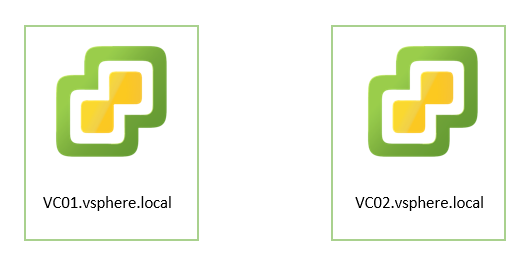


0 Comments