VMware vSphere replication is a hypervisor-based replication mechanism that we can integrate to the vCenter. This is a alternative solution to storage-based replication which can protect virtual machines from a site failure. These sites can be any of following.
- From one cluster to another cluster within same vCenter.
- From a local site to a remote site.
- From multiple local sites (source) to shared remote site.
The latest available version is 8.3.0.1 and this article covers the 8.3 version. The appliance comes as a 64bit virtual appliance and can be configured as either 2vCPU or 4vCPU and have 8GB of system memory and two HDDs. The vSphere replication appliance 8.3 currently supports from vCenter version 6.5U2 to vCenter server version 7. It is always recommend to check the product compatibility with VMware Product Interoperability Matrices before deploying the appliance.
vSphere Replication is a feature that comes with following vSphere licenses.
- vSphere Essentials Plus
- vSphere Standard
- vSphere Enterprise
- vSphere Enterprise Plus
Also vSphere replication is a network-based replication mechanism thus it provide lower cost per replication while storage-based replication require special licenses to do so.
Deploying vSphere Replication Appliance
To deploy the replication appliance first you have to download the .ISO file from my vmware portal. Once downloaded it mount the .ISO to you PC or a server which have access to your vCenter server.
Navigate to the DVD ROM and you can see there are multiple of files related to OVF deployment. The files with 'AddOn' are the files use for additional appliance deployment and files without 'AddOn' are the files require for the master appliance.
 |
| Files inside the .iso file |
To deploy the appliance login to your vCenter and then select the data center that you want to deploy the appliance --> right click on it and then select 'Deploy OVF Template' from the menu. Then OVF deployment wizard will be open.
 |
| Deploy OVF Template |
Select the 'Local File' option and click 'Uoload Files' to select the required files for the appliance deployment. The required files located under the 'bin' folder on your mounted .iso file and those are:
- vSphere_Replication_OVF10.cert
- vSphere_Replication_OVF10.mf
- vSphere_Replication_OVF10.ovf
- vSphere_Replication-support.vmdk
- vSphere_Replication-system.vmdk
Once the above files are selected continue Next.
 |
| Select a name and folder |
In this stage you have to select the location and give a name for your virtual appliance. once those information are provided continue to the next step to select a compute resource and once you have selected a ESXi based on your environment click continue and it will provide a template details for you to review.
 |
| Template Details |
Once those are verified continue Next to review the license agreement and if you agree mark the check box and continue.
 |
| Select Deployment Configuration |
In here you can select the number of vCPU assigned to you appliance. Once desired vCPU are selected click continue.
 |
| Select storage |
In here you can encrypt the appliance, but it isn't required you to configure replication for encrypted VMs. Also you can select the disk format and the desired datastore to deploy the replication appliance.
 |
| Select Networks |
This stage will let you to select the managment network for your replication appliance and the IP allocation settings either static or manual and the IP version. The next screen will ask you the network settings if you select manual.
 |
| Customize Template |
In the first half of the configuration wizard, you have to provide a Password for your appliance and NTP servers to use. Make sure that you enter the same settings as your vCenter server here for the NTP settings.
 |
| Networking Properties |
In the bottom half you will be asked to provide the IP address settings if you have selected manual for IP assigning. Once those are provided click continue.
 |
| vService bindings |
This will ask to select the vCenter binding settings and select vCenter Extention vService to integrate the replication appliance with the vCenter. Then next screen will provide you a summary about the appliance that you are about to deploy.
When you click Finish the OVF import will be started and you can monitor the progress under the recent task in you vCenter Server. Once the OVF file imported you have to manually power on the newly deployed appliance.
When the VM power on, navigate to https://<FQDN or IP address of your replication appliance>>:5480 to start the configuration of the appliance.
 |
| Replication Appliance |
Provide the root credentials set during the appliance deployment and once logged in select 'configuration' tab to do the initial configurations.
 |
| Startup Configuration |
In here you have to provide the vcenter FQDN as the LookupService address and SSO credentials to the vCenter, VRM host details and VRM site Name as you preferred then press Save and Restart Service button to enable the vSphere replication service.
then it will prompt to accept the certificate. Click Accept.
one everything success the service will be started and you can see the status on the bottom of the page.
After this you can re-login to the vCenter and verify that Site Recovery Manager extension enabled in vCenter.
 |
| Site Recovery Extension |
You can click the shortcut and it will show the summary about the replication appliance. also it will provide the link to either configure appliance it self or the site recovery.
 |
| Site Recovery |
You have to do the same configuration in your remote site as well. vSphere replication is compatible with N-1 version of remote site. which means if your primary site uses vSphere replication 8.3 you can install vSphere replication 8.2 or later but make sure the vSphere replication is compatible with current vCenter Server version.
This post discussed deploying and configuring vSphere replication appliance in local and remote site. But depend on the your requirement the required vSphere replication appliances might be differ from the article above.
Once both replication appliances configured this is how it looks like in my environment.
 |
| Site Recovery |









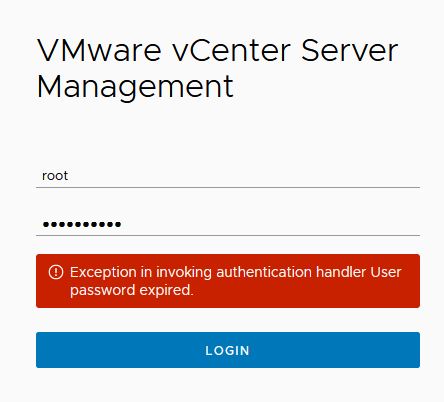
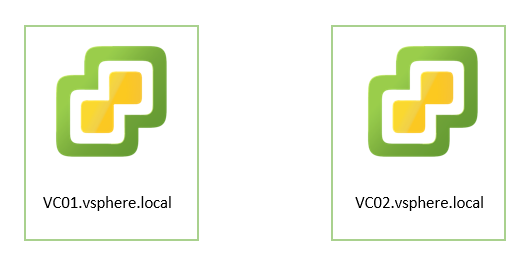


2 Comments
Are you sure, your vSphere Replication Configuration was successful with out port# for lookupservice? just curious ...
ReplyDeleteyes it is not really necessary. but if you are using external PSC you needs to put the PSC FQDN.
Delete