As you all aware with the release of vSphere 7 VMware no longer supports for Windows based vCenter and now its only the vCenter Appliance. VMware VCSA or vCenter Server Appliance is a Photon OS based virtual appliance that was introduced with the vSphere 5 and over the past years this has improved in many ways.
So if you are running and Windows based vCenter Server and plan to migrate to vCenter Server appliance, here is the step by step guide for you. In this article I'm converting Windows vCenter 6.7 to VCSA 7. But same goes to other applicable upgrades too.
Few things to remember:
- Converting Windows based vCenter to VCSA is not applicable to linear migrations. (within same vSphere version).
- In order to convert your Windows based vCenter it must be at least running version 6.0. However it is strongly recommended to check the VMware Product Interoperability Matrices always to check the correct upgrade path.
- Since with the vSphere 7 it's no longer support for external PSC it will be converge during the upgrade, However if you are planing to do this on different version than this article explained always check the related product documentation from VMware site.
- During this migration process you need to have a temporary IP address which is fully reachable through the current VCS IP address. I strongly recommended same IP as the current VCS as most of the organizations doesn't have firewall rules within the same subnet. so less pain.
Prepare the VCS 6.7:
Download the VCSA 7 ISO file from the official VMware site and mount it to the vCenter server. If you have external PSC you don't need to do this on the PSC itself but if you are doing this for older vSphere versions it might require to run the following tool in PSC as well.
Browse L:\migration-assistant (L is the drive letter for the DVD ROM). Locate the VMware-Migration-Assistant.exe and run as Administrator. Provide the SSO administrator password when prompted.
 |
| vCenter Migration Assistant initial prechecks. |
Let the tool to run itself. Once it finished the prechecks it will display the message "waiting for migration to start...."
 |
| vCenter Migration Assistant waiting to start the migration. |
Migrating from vCenter Server for Windows to vCenter Server
is a two stage process. The first stage involves deploying a new vCenter Server
to the target ESXi host or a compute resource in the target vCenter Server. The
second stage completes the vCenter Server setup and copies data from the source
vCenter Server for Windows to the deployed vCenter Server. Before starting with
the migration process, make sure you have backed up all data.
Deploy the VCSA.
Again, Mount the VCSA 7 ISO file to a PC/Server, than your VCS which has fully access to VCS. Run the installer located at L:\vcsa-ui-installer\win32.
Select the migration option in the menu.
 |
| vCenter installer migration option. |
The next screen will explain the process and notify you about external PSC being converge to embedded.
Click next to accept EULA and then it will ask the details about source vCenter.
Provide the source vCenter details and don't change the migration assistant port if you haven't change it in the tool. Provide SSO username and password. Then continue. It will prompt to verify the SSL thumbprint click YES to accept it. Since this Windows based vCenter uses external PSC it will also display a warning about the converge from external to embedded PSC.
 |
| Converge to an embedded Platform Services Controller. |
 |
| vCenter Server deployment target |
Again you will be prompted for certificate warning and then it will ask the VCSA VM details. provide the name for the VM and password for root account.
 |
| Set up target vCenter Server VM |
Then select the deployment size. This screen will provide you the available deployment options, how much resources it needed and how many hosts and VMs it can support.
 |
| Select Deployment Size |
Once you select the deployment size, continue to select the datastore. This will show you all the available Datastores available to deployment target VC or ESXi host which you select earlier. Once the Datastore selected the next screen will ask you the IP details.
 |
| Configure Network Settings |
Remember that, these IP settings are temporary and once the migration completed it will use the same IP which the current VCS has. Once filled these data continue to the summary page.
 |
| Ready to complete stage 1. |
All the information you have provided so far related to the new VCSA will be shown here as well as the notice about PSC as well. Continue to start the stage 1.
 |
| Stage 1: deploy vCenter Server. |
Migrate the vCenter
Once the stage 1 completed it will display the success massage and will give you the option to continue to stage 2.
 |
| Stage1 completed. |
 |
| Migrate - Stage 2. |
 |
| Pre-migration check result. |
Click close to continue if you are OK with the given warnings and have fixed errors if there is any. Once the source vCenter details verified in the next scree it will ask the replication partner details. If this is the first or only VCS then select the default. If you already have a VCSA in same domain and wish to configure linked mode select the second radio button and provide the relevant details.
 |
| Configure replication. |
In the next screen it will ask the AD details and provide a user account details which has permission to join a machine to your AD. Once those completed it will ask to select the migration data.
You have 3 options to select.
- Configuration and inventory data - The minimum data require to transfer from source to target to have a functioning VCSA.
- Configuration, Inventory, task and events - This has the task and event details along with the configuration and inventory data.
- Configuration, inventory, task and events, and performance metrics - This is the largest amount of data you can copy from source to target.
 |
| select migration data |
The next screen will ask your preference to join CEIP select the chek box if you wish to join with it. then continue to summary page.
 |
| Ready to complete. |
Once you have verified all the details and have take a backup for your vCenter, Select the check box and click Finish to start the stage 2 - migration process.
If you return to your Windows VC you can see the migration assistant is doing the same process in the background as the UI.
 |
| Migration assistant background process |
 |
| Data transfer and vCenter server setup in progress |
Once the migration completed, this will automatically power off the source Windows based vCenter and power on the newly configured VCSA. Remember that, if you had external PSC, once you verified all the configurations in new VCSA you have to manually power off it.
 |
| System Configuration |
This is my journey from VCS 6.7 to VCSA 7. If you have any question please feel free to ask and if you really like my post please share it.






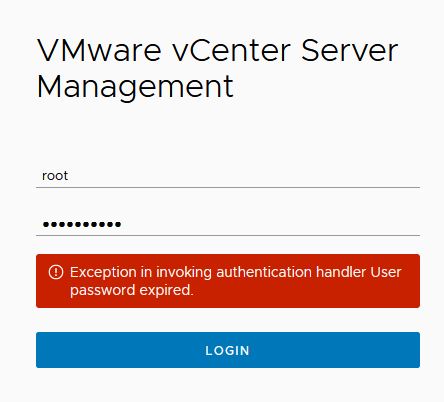
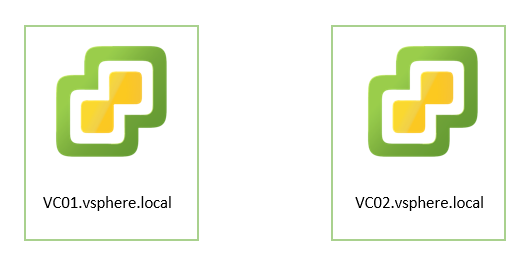


6 Comments
thank you very much dear
ReplyDeleteThanks a lot dear
DeleteThank you. For downtime, is it just vCenter or does it include the VM's?
ReplyDeleteNo, it's only for the vCenter. This upgrade is not impact to any VM.
DeleteIf for any reason, the migration fails in between, will the older Windows based vCenter still Up and active ?
ReplyDeleteYes, theoretically there will be no changes made on existing windows server. so you can use it if you encounter any error during the migration. Make sure you keep power off the newly deployed appliance.
Delete