When it comes to log management in VMware based environment vRealize Log Insight is a great tool as it delivers real time log management with the capability of analyze terabytes of logs, log archiving and many more features.
The latest version of Log Insight version 8.8 has released recently and through this post I’ll show you the detailed step by step guide to deploy it on your environment. The latest version can be download from below link on official VMware site.
- VMware vRealize Log Insight 8.8
- Product Documentation
- Interoperability Matrix
- vRealize Log Insight 8.8 Release Notes
Before deploying the vRealize Log Insight I highly recommend to use the product compatibility matrix above to verify that it is compatible with your current infrastructure.
The First step is to download the Log Insight OVF package and go to your vCenter and select the Datacenter or desired cluster object in left pane, then right click on it and select the deploy OVF template option in the menu.
Then it will start the OVF deployment wizard, where you have the option to either upload local file or URL for the OVF file.
In the next screen it will ask for a name for the VM and location.
Then you will have to provide destination compute resource for the VM.
Then it will display the template details and click next for license agreement.
Then you will be asked for deployment configurations for the VM and select the configuration size that suits for your environment.
- Extra Small
This configuration is intended for proof-of-concept or test environments and should not be used in a production environment. This configuration supports up to 20 ESXi hosts (~200 events/second or ~3GB/day) and requires the following: * 2 CPUs (minimum 2.0GHz) * 4GB RAM * 510GB of storage (490GB for event storage) - thick provisioned, eager zeroed highly recommended * VM hardware version 11 or greater (vSphere 6.0 or greater)
- Small
For Log Insight clusters medium or large sized nodes should be used. This configuration supports up to 200 ESXi hosts (~2,000 events/second or ~30GB/day) and requires the following: * 4 CPU (minimum 2.0GHz) * 8GB RAM * 510GB of storage (490GB for event storage) - thick provisioned, eager zeroed highly recommended * VM hardware version 11 or greater (vSphere 6.0 or greater)
- Medium
This configuration supports up to 500 ESXi hosts (~5,000 events/second or ~75GB/day) and requires the following: * 8 CPU (minimum 2.0GHz) * 16GB RAM * 510GB of storage (490GB for event storage) - thick provisioned, eager zeroed highly recommended * VM hardware version 11 or greater (vSphere 6.0 or greater)
- Large
This configuration requires vSphere 6.0 or greater. This configuration supports up to 1,500 ESXi hosts (~15,000 events/second or ~225GB/day) and requires the following: * 16 CPU (minimum 2.0GHz) * 32GB RAM * 510GB of storage (490GB for event storage) - thick provisioned, eager zeroed highly recommended * VM hardware version 11 or greater (vSphere 6.0 or greater)
Then it will ask for the destination storage location.
And destination network.
Then you will be asked to customize the template and in the first section it will ask for root password for this new VM. other fields you can provide if you wish to use custom configs depend on your environment.
In the second section it will ask for network details and you can leave all blanks if you are using DHCP configs for this VM.
Then you will be in final stage of deploying this new VM.
Once the VM is deployed and powered on you can access it via IP or FQDN if you have correct DNS records in place and you will be asked to do a initial setup for Log Insight.
In the Next Screen you will be given the option to choose deployment type either to join existing Log Insight deployment or to start a new deployment. Here I'll choose the new deployment as I don't have an existing setup.
Then you will have to setup admin credentials and this will be used to log in to web interface of Log Insight.
Once the credentials set up it will ask for license key, When you are downloading Log Insight you will get a evaluation key and if you doesn't have a valid product key you can use that to continue with the wizard or you can skip it for now.
In general configuration, you can participate to VMware CEIP program and can setup system email notifications too.
By default time configuration is set to VMware NTP servers and if you wish to use other settings you can configure it here.
Then SMTP configuration according to your organization.
Then you have to configure SSL Certificate settings. Only full feature license will allow you to configure these settings.
Once all the above steps are configured correctly you are ready to go and as a initial step it will ask you to configure vCenter integration, agent installation and syslog configurations.
Integrating with vSphere is a simple task. Where you have to select vSphere integration and provide the necessary details according to your environment.
Extra TIP
During OVF deployment if you didn't put correct IP settings or misconfigured you can change these settings by directly login to the Log Insight VM using root account via DCUI and then run following command.
/opt/vmware/share/vami/vami_config_net
Then based on your requirement you can type the number and configure the settings correctly.
The screen above shows how I re-configred my IPv4 settings for this VM and all other settings can be modified by entering the correct number.
If you have any questions regarding the deployment of Log Insight please comment below and I'm more than happy to help you on this. And I strongly advised you to go through the product documents mentioned in the beginning of this post to get a better picture of the product and it's capabilities.


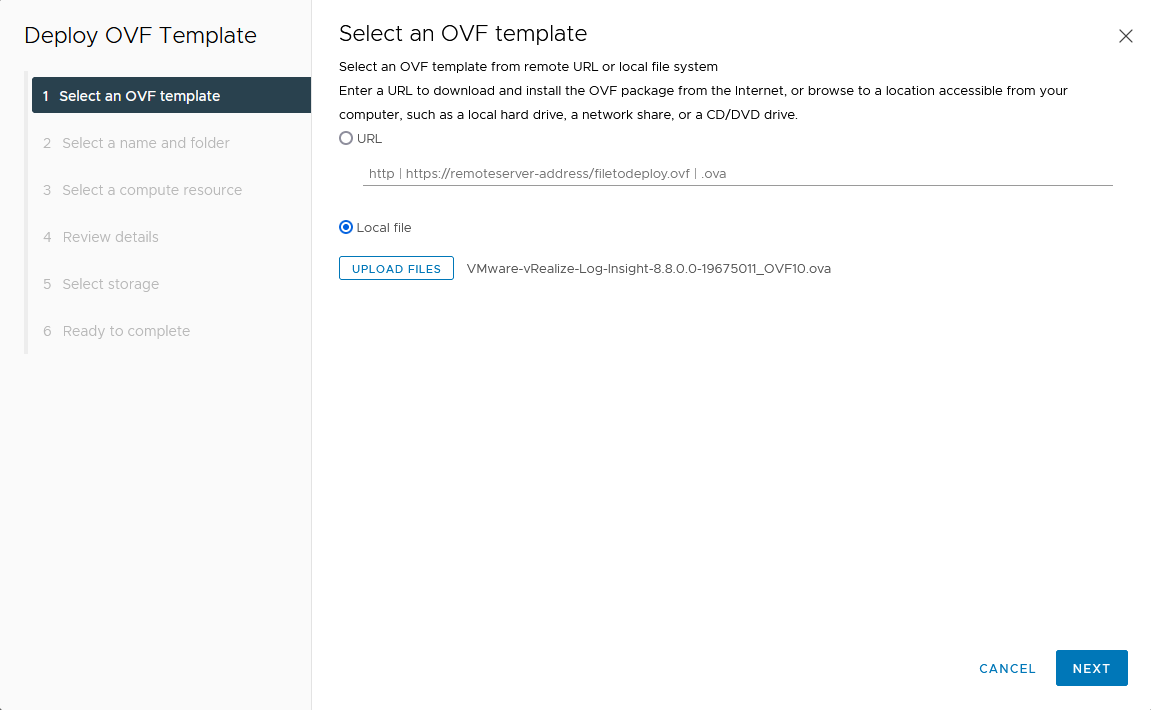


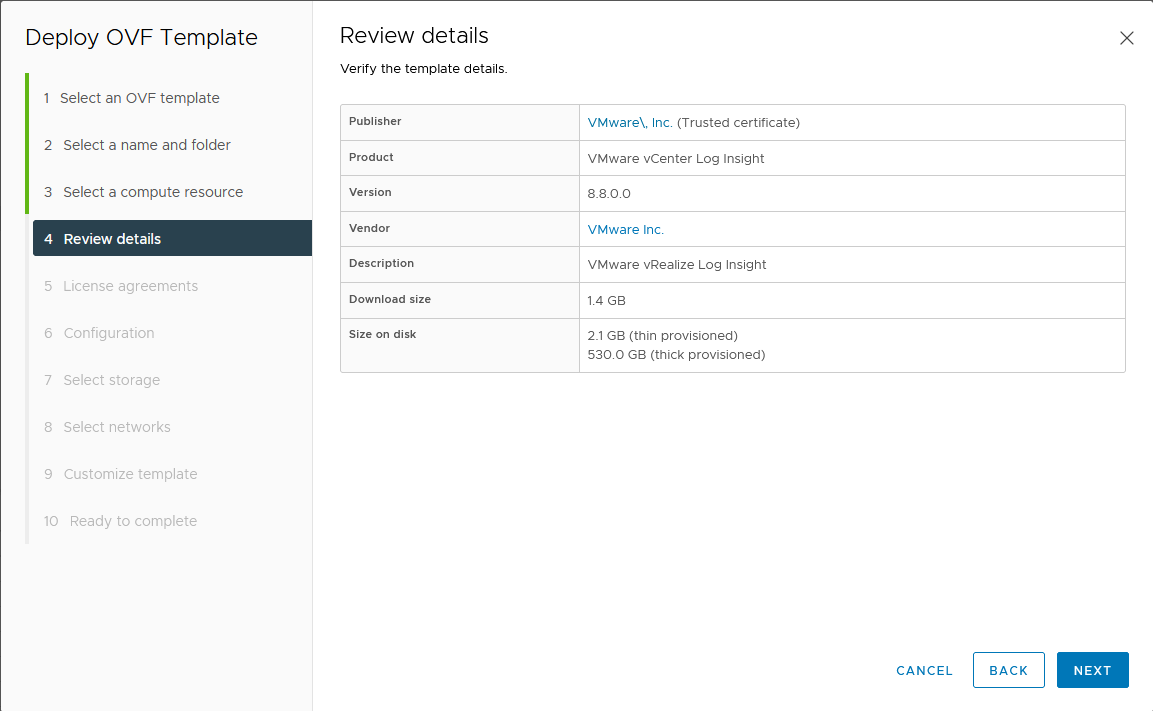


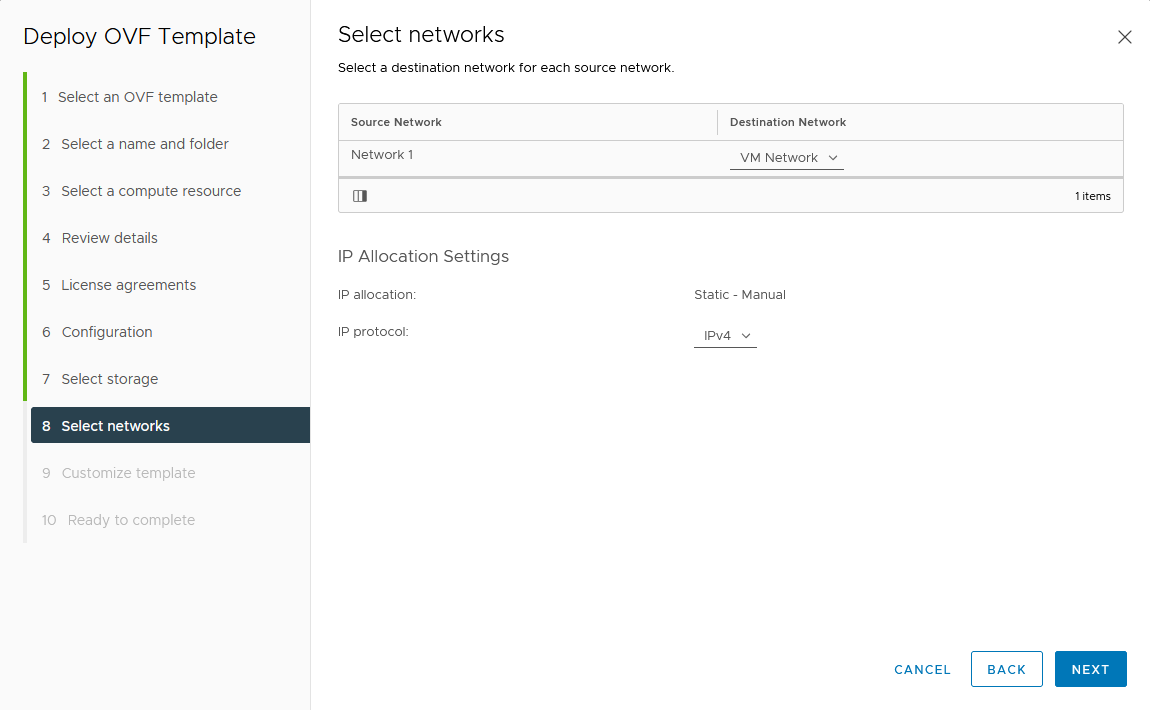
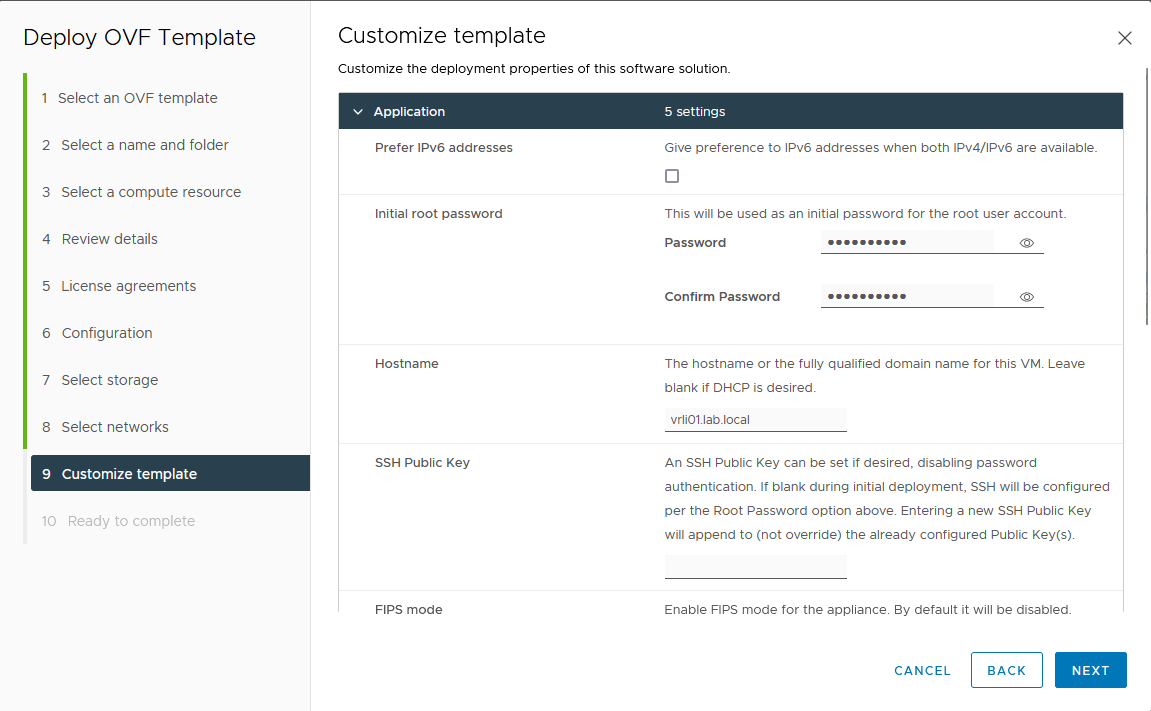

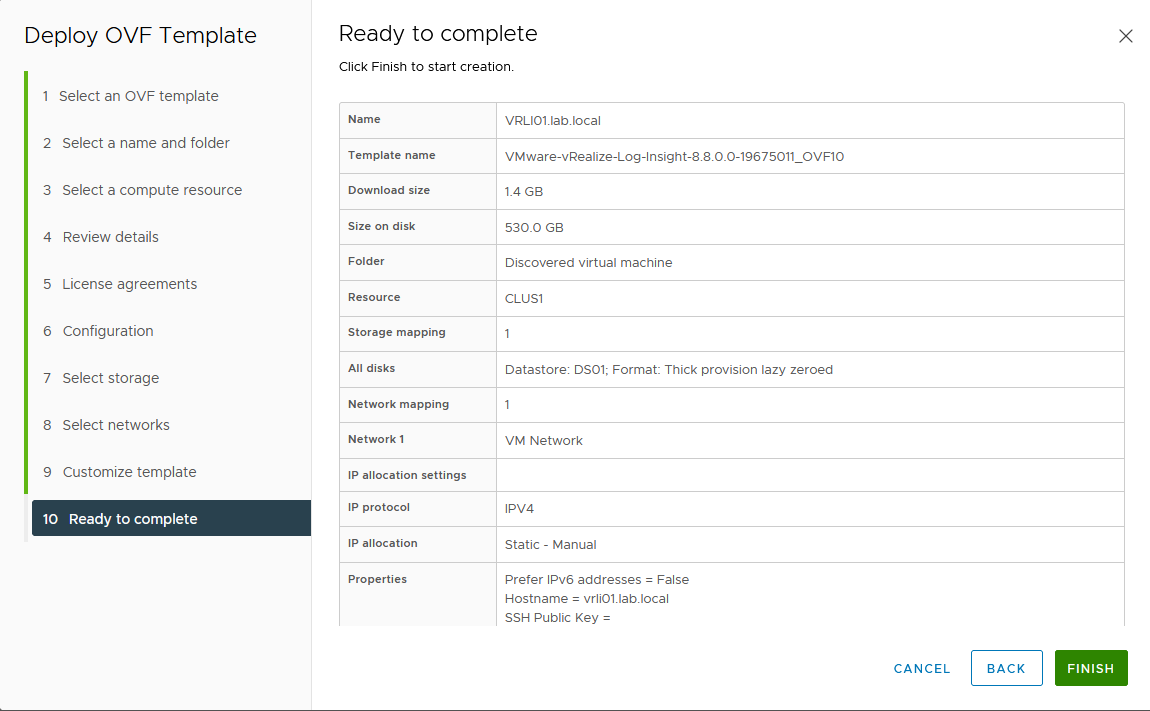



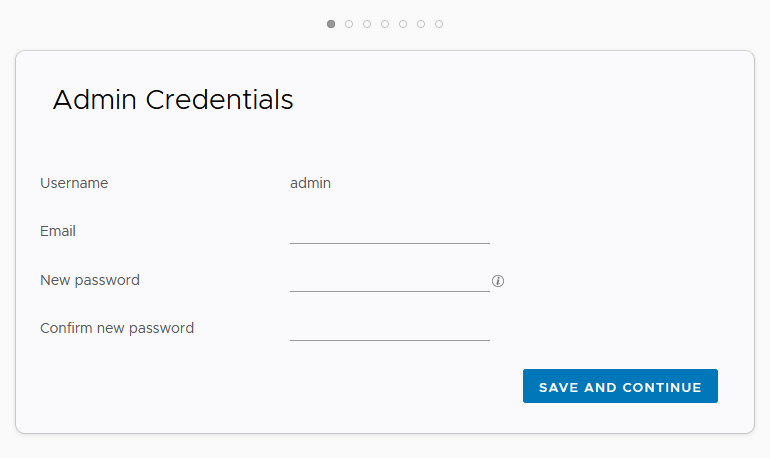
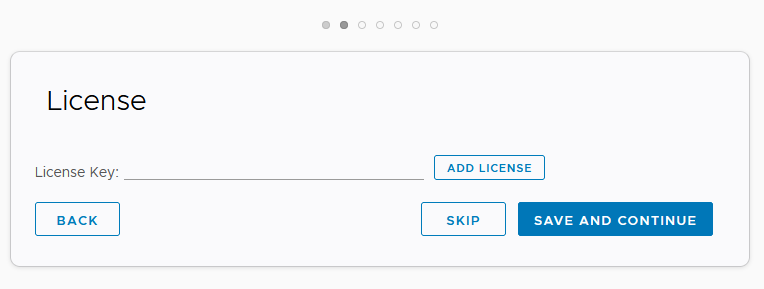


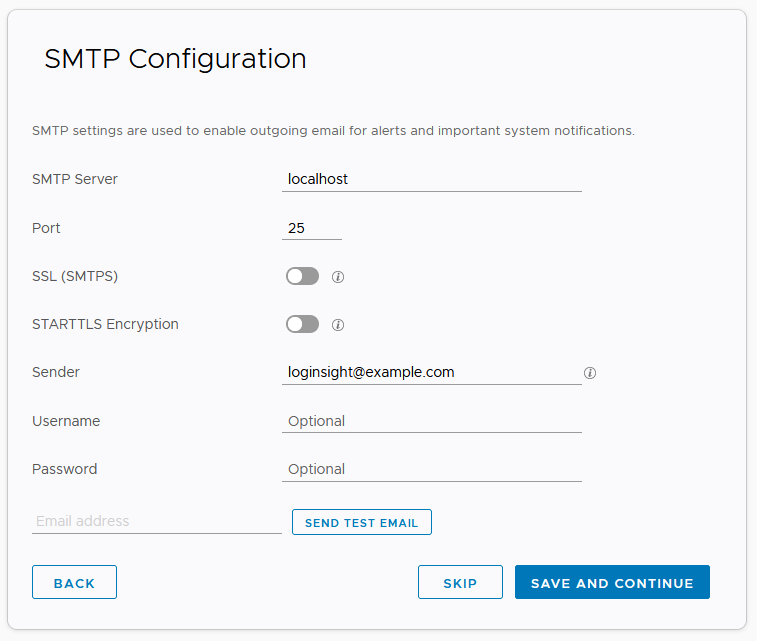



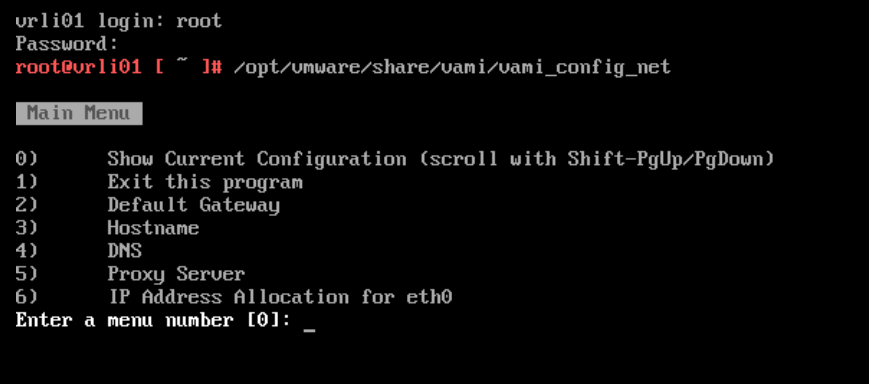
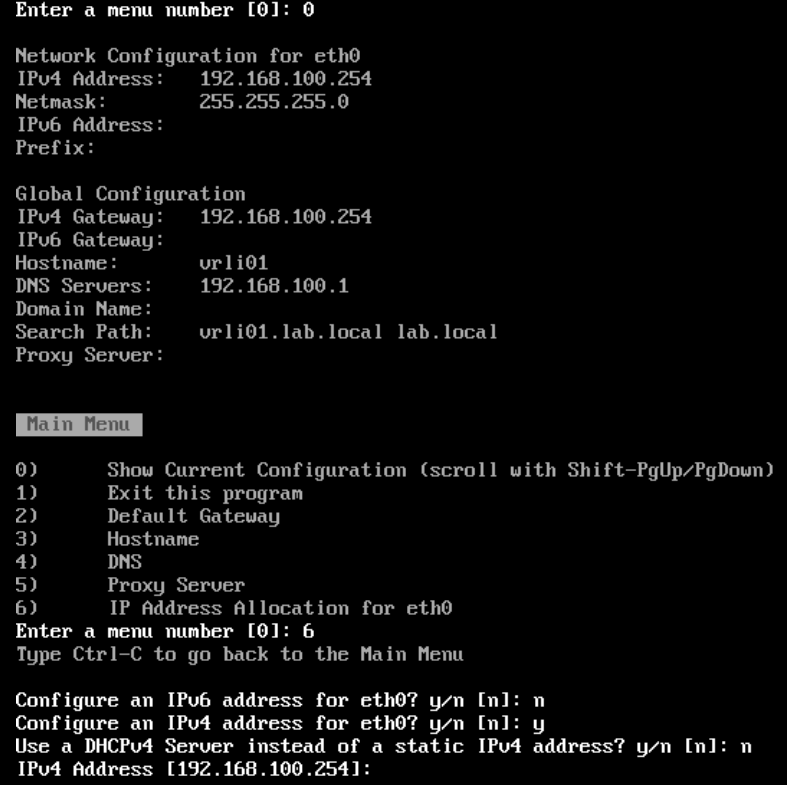




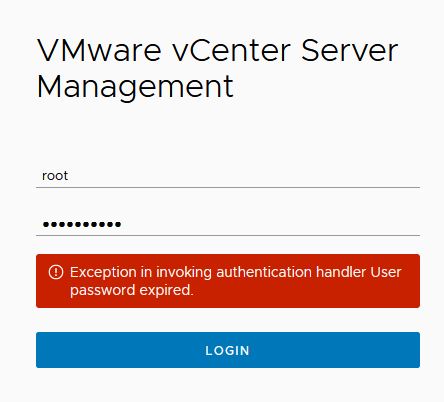
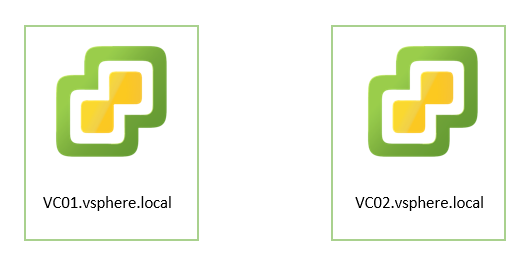


0 Comments